
bagaimana langkah langkah menyisipkan gambar ke dalam dokumen
1. Pilih gambar yang ingin disalin: Gambar: Pada kebanyakan aplikasi Mac, Anda bisa memilih gambar yang ingin disalin dengan mengekliknya satu kali. Berkas gambar: Pilih berkas yang ingin disalin dan ditempelkan di komputer, atau tahan tombol "⌘" dan klik konten-konten untuk memilih beberapa berkas. 2.

cara menyisipkan gambar dalam ms word YouTube
Dengan Add-ins kita daoat menambahkan informasi dari Wikipedia, ekstensi fitur, dan juga emotikon. Menyisipkan video. Microsoft Word selain menyajikan tulisan dan gambar, juga dapat menyajikan video melalui fasilitas Online Video Media. Melalui Online Video Media, kita dapat memasukkan video ke dalam dokumen Word yang berasal dari situs maupun.
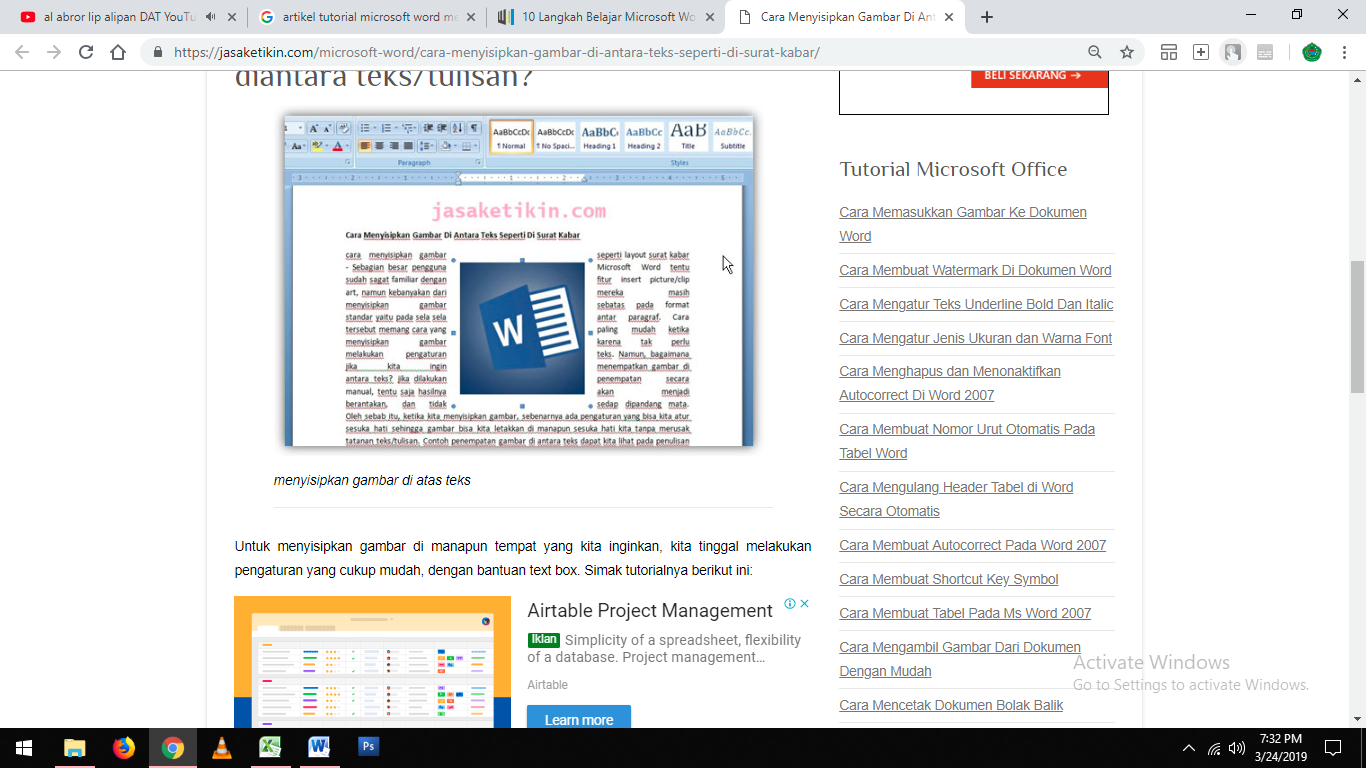
Cara Membuat Dan Menyisipkan Gambar Di Word Lengkap Dg Penjelasan Reverasite
Cara Memasukkan Gambar di Lembar Kerja Microsoft Word. Buka terlebih dahulu lembar kerja Ms. Word. Pada "Menu Bar" silahkan pilih "Insert" dan pilih "Pictures" kurang lebihnya seperti berikut: Selanjutnya pilih gambar yang ingin anda masukkan ke lembar kerja, setelah terpilih kemudian klik "Insert" seperti berikut: Setelah anda.

Cara Menyisipkan Gambar
A. Menyisipkan Gambar dengan menggunakan Insert Picture. Baca Juga: Tutorial Praktis, Cara Membuat Nomor Halaman Berbeda di Microsoft Word. Buka Microsoft Word kemudian tab menu Insert. Kemudian, klik tombol Picture. Setelah itu, cari gambarnya di folder kamu. Setelah mendapatkan gambar, klik gambar itu kemudian klik OK.
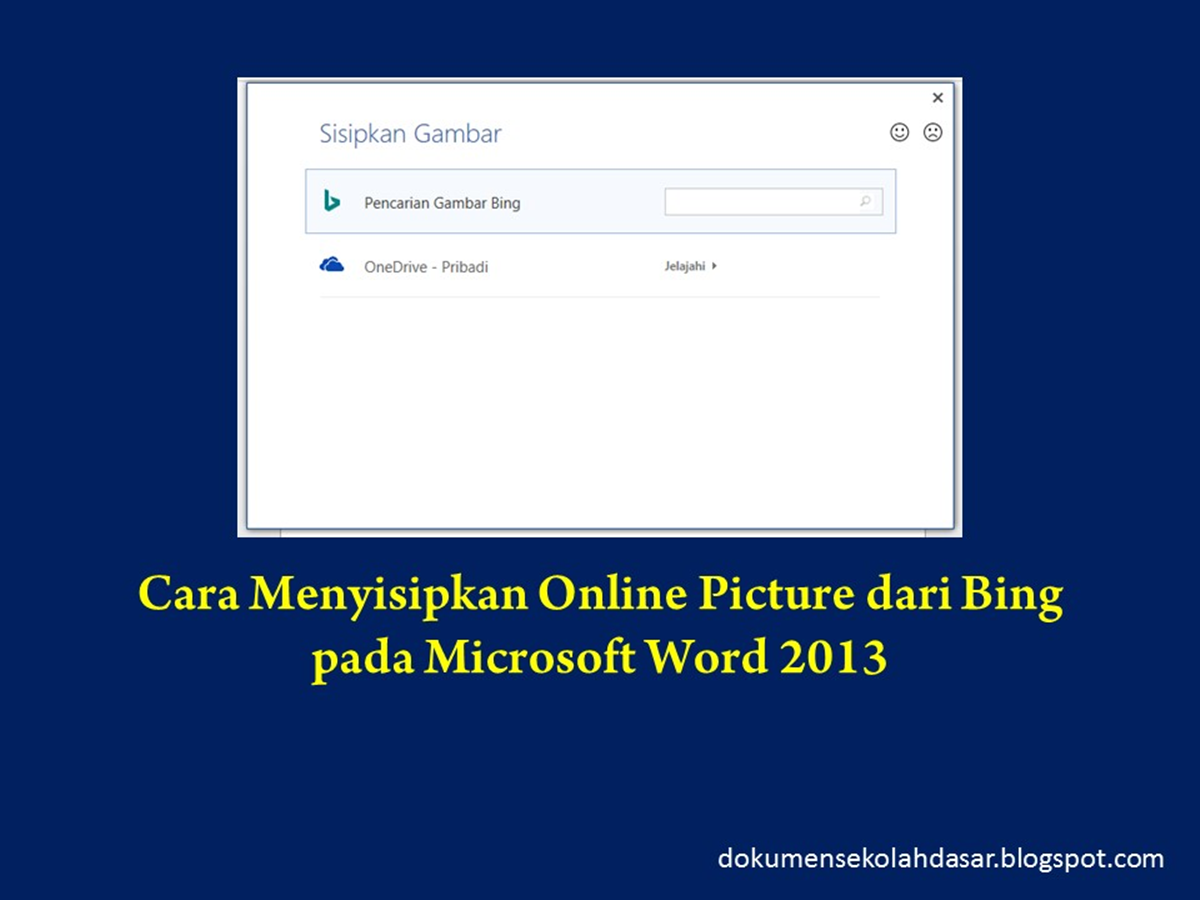
Cara Menyisipkan Gambar Langsung secara Online di Microsoft Word 2013 dem
Pada menu tampilan , klik Tampilkan properti. Klik tab umum . Pilih kotak centang Gunakan gambar latar belakang . Dalam kotak dialog Tambahkan gambar latar belakang , pilih gambar yang Anda inginkan, dan lalu klik OK. Jika Anda menginginkan gambar muncul sebagai cap air, pilih kotak centang horizontal atau vertikal dalam kotak dialog Tampilkan.

Cara Menyisipkan Gambar Di Microsoft Word Bang Ontak Reverasite
Cara-caranya diantaranya ada : 1. Buka Microsoft Word 2013, siapkan dokumennya kemudian tab menu Insert / klik bilah menu Insert. 2. Kemudian klik Online Pictures, gambar dibawah ini akan membuatmu lebih jelas. 3. Di word 2013 punya saya, mesin pencari yang tersedia adalah Bing dan OneDrive. 4.
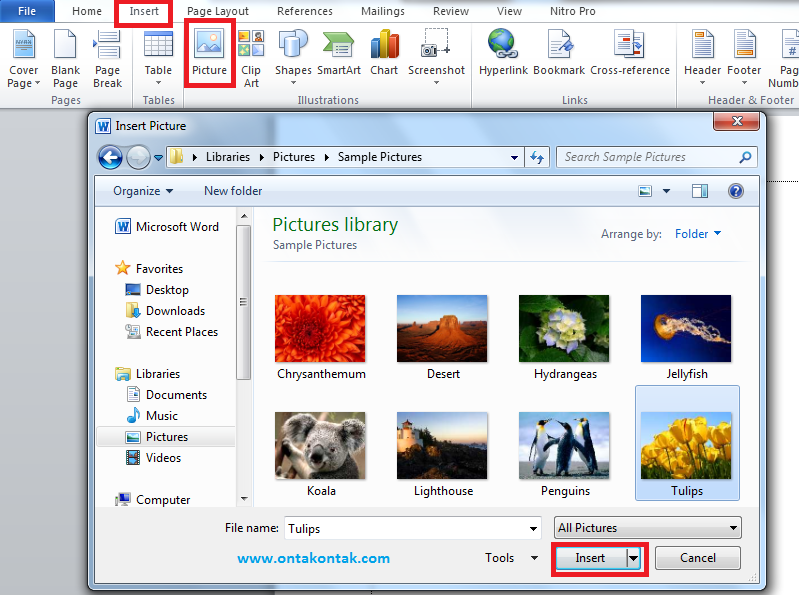
Cara Menyisipkan Gambar Di Microsoft Word Terbaru
Letakkan kursor pada bagian dokumen yang ingin ditambahkan gambar. Pergi ke tab Insert, lalu klik Pictures kemudian pilih This Device. Selain di komputer, sumber foto bisa dari stock images atau online pictures. Perhatikan gambar berikut ini : Cari tempat dimana kalian menyimpan gambarnya, pilih lalu klik Insert.
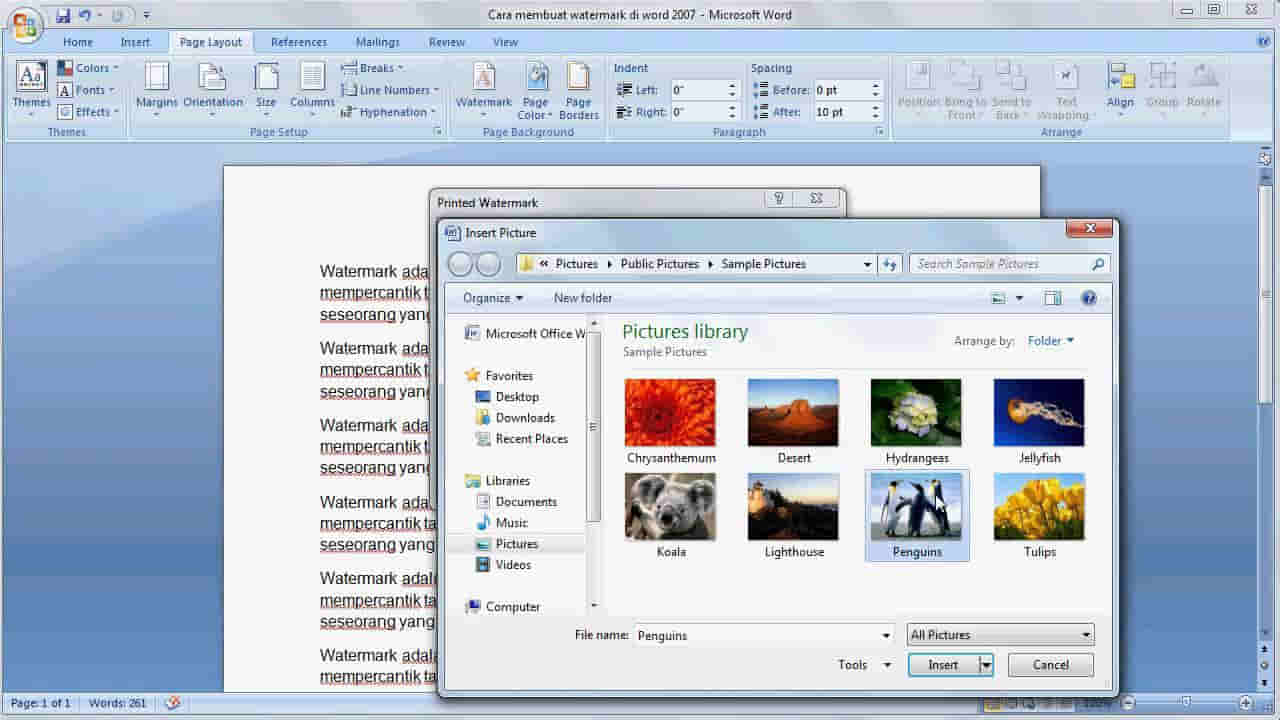
Wajib Tahu 6 Langkahlangkah Menyisipkan Gambar pada Microsoft Word TeknoApp
Menambahkan gambar ke dokumen. Klik dalam dokumen di mana Anda ingin membuat gambar. Pada tab Sisipkan, di grup Ilustrasi, klik Bentuk. Anda bisa melakukan salah satu hal berikut ini pada tab Format, yang muncul setelah Anda menyisipkan bentuk gambar: Menyisipkan bentuk. Pada tab Format, dalam grup Sisipkan Bentuk, klik salah satu bentuk, lalu.

4 Cara Menyisipkan Gambar pada Microsoft Word, Mudah Karya Husein
Menyisipkan gambar mengharuskan pesan Anda menggunakan pemformatan HTML. Untuk mengatur pemformatan HTML, pilih Opsi > HTML. Ada lima cara berbeda untuk menyisipkan gambar di Word Web. Perangkat ini (Komputer Anda). Selain itu, Anda bisa menempelkan gambar dengan menyalinnya dari sumber atau Anda bisa menyeret dan meletakkan gambar di.
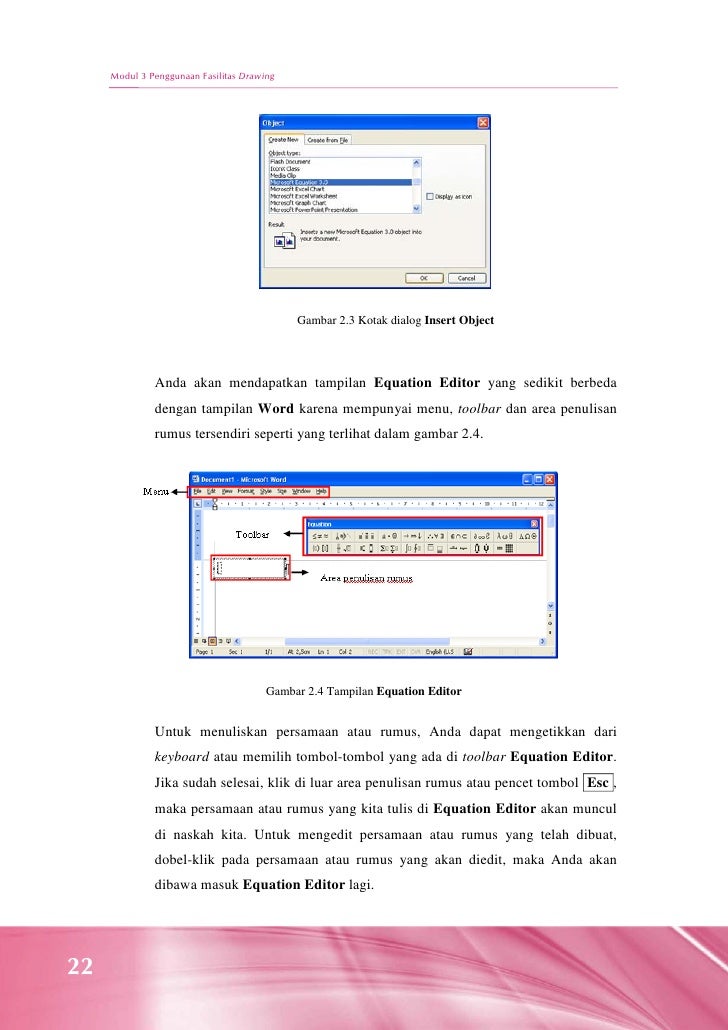
Cara Menyisipkan Gambar Selain Menggunakan Fasilitas Insert Picture Adalah
2. Cara mengatur posisi gambar pada Word. 2.1 Position: Mengatur posisi gambar pada Word. 2.2 Wrap Text: Menyesuaikan alur teks pada Gambar. 2.3 Rotate Objects: Memutar dan membalikan gambar pada Word. 2.4 Crop: Memotong gambar pada Word. Untuk menambahkan gambar ke dalam dokumen Microsoft Word, klik pada ribbon Insert > Pictures > Insert.
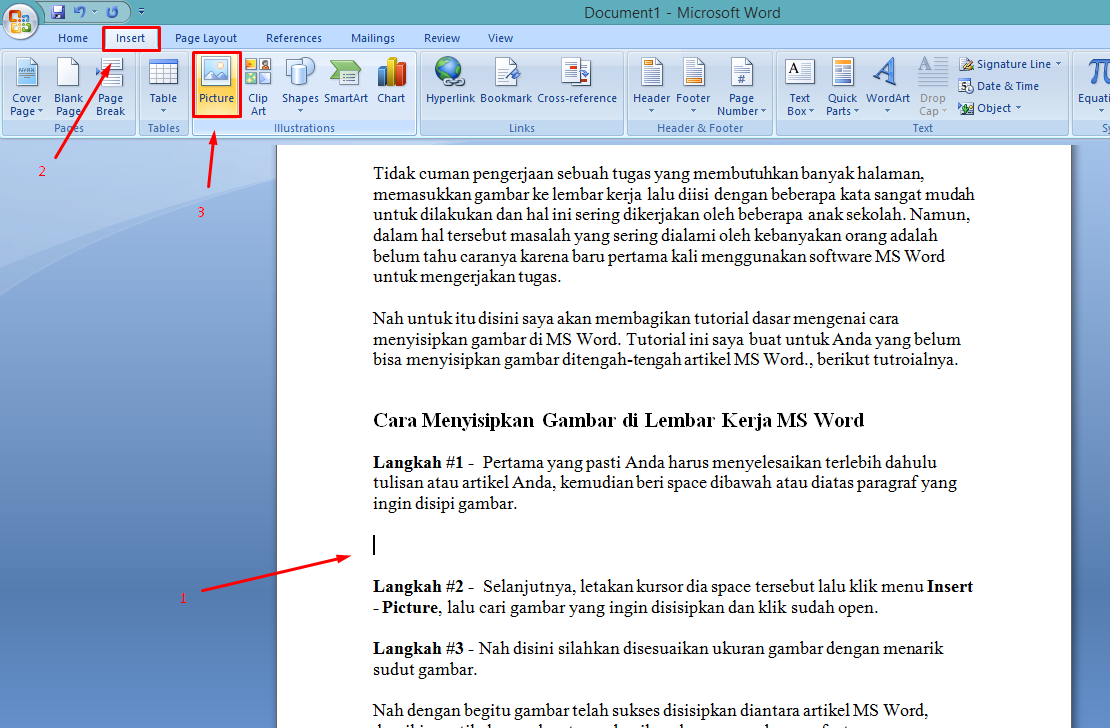
Cara Menyisipkan Gambar di Lembar Kerja Ms Word
Selain mengatur posisi gambar, di menu "Picture Format" pengguna juga bisa menyesuaikan ukuran, warna, hingga menghapus background foto/gambar. Cara menghapus background foto di Word dapat Anda telusuri di artikel berikut ini; Baca juga: Cara Membuat Dokumen Baru di Microsoft Word 2007. Fungsi toolbar illustrations di Microsoft Word.

Cara Menyisipkan Gambar Pada Microsoft Word Dengan Mudah Bisa Komputer Riset
Dalam dunia pengeditan dokumen, menyisipkan gambar adalah keterampilan teknis penting yang dimiliki setiap pengguna Microsoft Word harus mendominasi. Baik Anda ingin mengilustrasikan laporan, menambahkan grafik menarik ke presentasi, atau sekadar mempercantik dokumen Anda, ketahui cara menyisipkan gambar efisien itu kuncinya. Dalam panduan teknis ini, kita akan mengeksplorasi paso a paso.
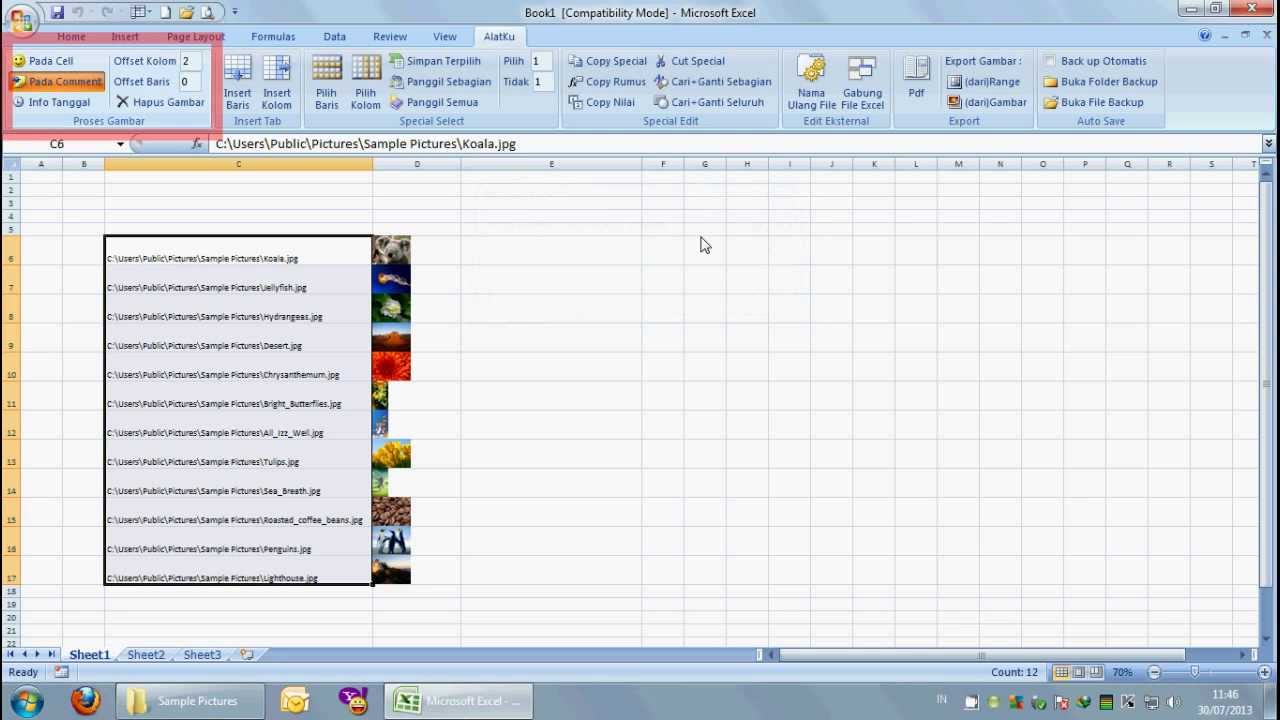
Insert Gambar Di Excel Cara Menyisipkan Gambar Pada Microsoft Word Images IMAGESEE
Dalam artikel ini, kita akan menjelajahi cara efektif menggunakan fitur ini untuk meningkatkan kualitas dan daya tarik dokumen Anda. 1. Menyisipkan Gambar. Pergi ke tab "Insert" di menu Word. Pilih opsi "Pictures" atau "Online Pictures" untuk menyisipkan gambar dari perangkat Anda atau dari internet. Pilih gambar yang diinginkan dan klik.
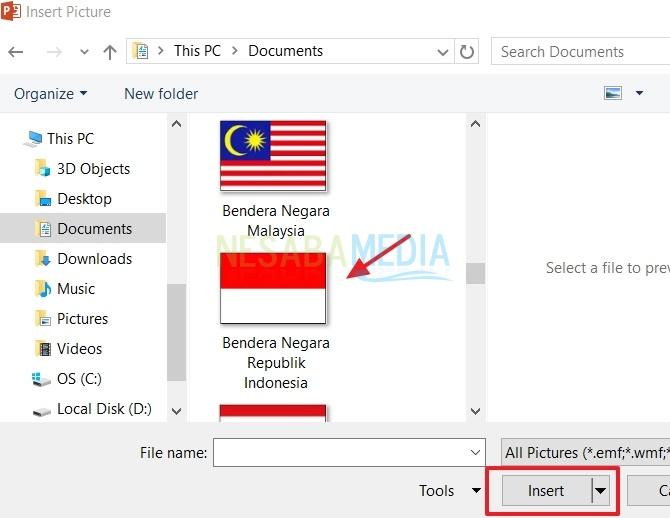
4 Cara Menyisipkan Gambar Pada Slide PowerPoint dengan Mudah! Flash Droid Pedia
Cara Menyisipkan Gambar Bentuk di Microsoft Word. Setelah membuka dokumen yang diinginkan, pastikan ikuti langkah-langkah berikut ini: 1. Pada tab Insert, pilih kolom Illustration lalu klik Shapes. 2. Setelah diklik, akan muncul berbagai pilihan bentuk yang bisa digunakan.
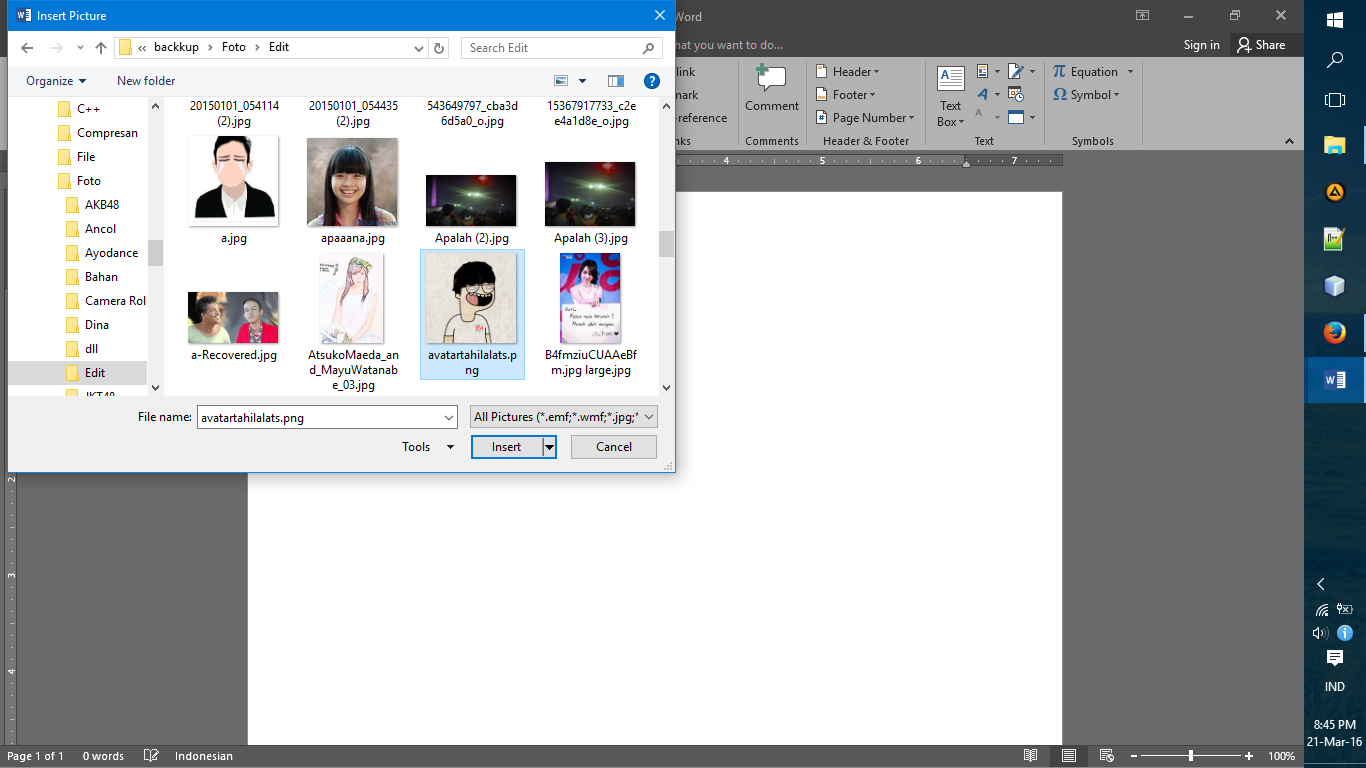
Catatan Si Pelupa Memasukkan atau Menyisipkan Gambar
Cari gambar yang ingin Anda tambahkan ke dokumen. Carilah berkas gambar di folder, jendela, atau desktop komputer. 2. Klik dan tahan berkas gambar tersebut. 3. Seret gambar ke dokumen Word yang terbuka, kemudian lepaskan. Setelah itu, gambar akan ditambahkan ke dokumen, tepat pada titik pelepasan klik.
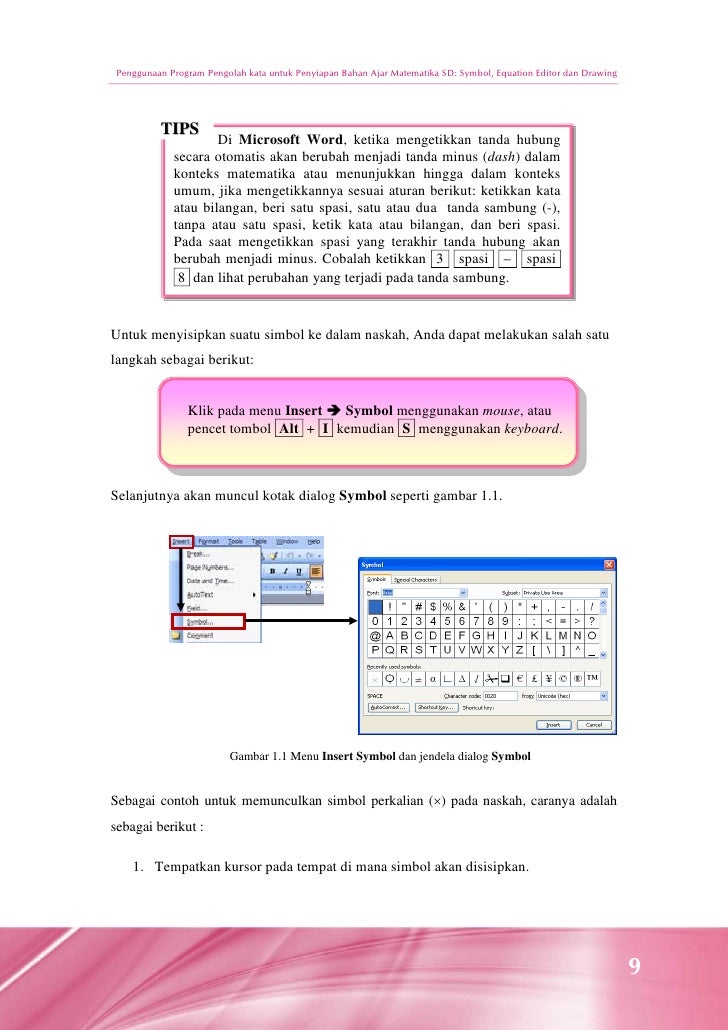
Cara Menyisipkan Gambar Selain Menggunakan Fasilitas Insert Picture Adalah
Suara.com - Pengguna Microsoft Word dapat menyisipkan gambar di dalam sebuah dokumen, baik itu berupa logo, gambar pendukung, hingga foto. Dengan menyisipkan gambar di Microsoft Word, tampilan dokumen akan menjadi lebih menarik. Selain itu, penggunaan gambar di dokumen Microsoft Word juga dapat membantu memperjelas isi dari dokumen tersebut agar lebih mudah dipahami.